
10 ways Microsoft tools can help you build a classroom that works for every student
By Microsoft Education Team
In today’s classroom, diversity is the new normal. Teachers don their superhero capes every day, going to extraordinary lengths to reach every one of their students, from creating inclusive curriculum in core subjects like reading, writing, and math, to enabling every student to have a voice. We’re honouring their work, and highlighting some tools to help, in this month’s episode of What’s New in EDU.
At Microsoft Education, we work to support teachers in their mission to create an inclusive classroom for all students. Here are 10 ways our tools support learning across unique needs and abilities
1.Understand word meanings more easily and improve vocabulary
Seeing a word and attaching meaning to it involves a number of cognitive processes. We’re trying to support students learning to make those connections with Picture Dictionary and Read Aloud in Immersive Reader. Select a word and Picture Dictionary will show you a descriptive image, even providing multiple images for words with more than one meaning. Read Aloud connects the text to students with visual impairments and helps with pronunciation practice. Providing visual and audio inputs gives all students, and especially students with dyslexia, the multi-sensory experiences they need to ingrain that word into their vocabulary.
Try this: Next time you give a vocabulary quiz, try providing the list of vocabulary words in OneNote. Show students that they can click Immersive Reader, then click the vocabulary word to see a picture of what the word means and have it read aloud.
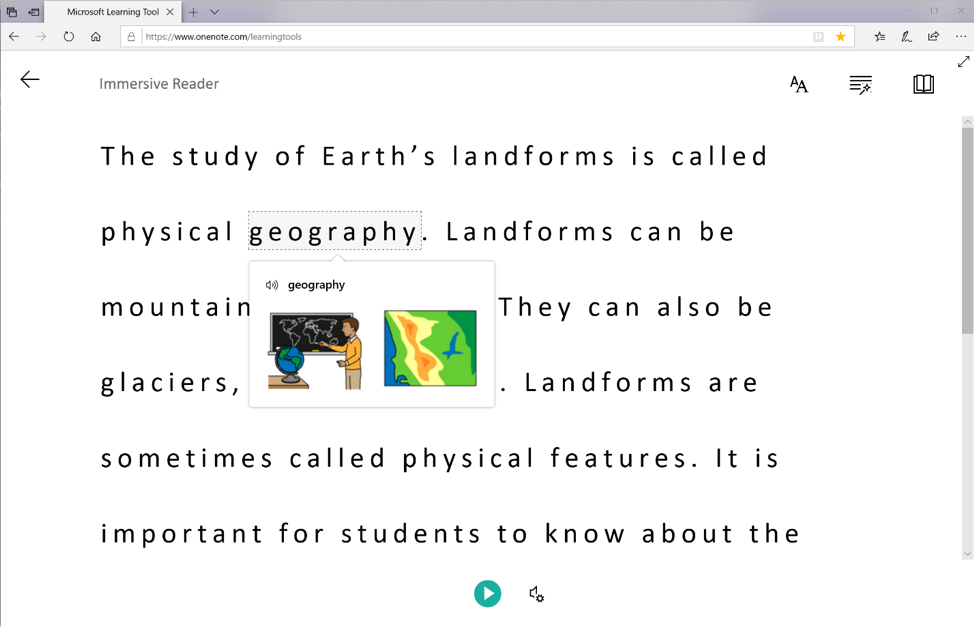
2.Make it easier to focus on reading
With the media multitudes that surround students, it’s not always easy to prevent distractions online and across devices. Immersive Reader’s flexible text sizing, line focus, and background colour options make any document, notebook or web page focus friendly. This is particularly helpful for students with ADD and ADHD as well as for students with dyslexia.
Try this: Next time you assign reading to be done from a device, show students how to select Immersive Reader in OneNote, make the font bigger, and select line focus mode. Learn more about Learning Tools like Immersive Reader!
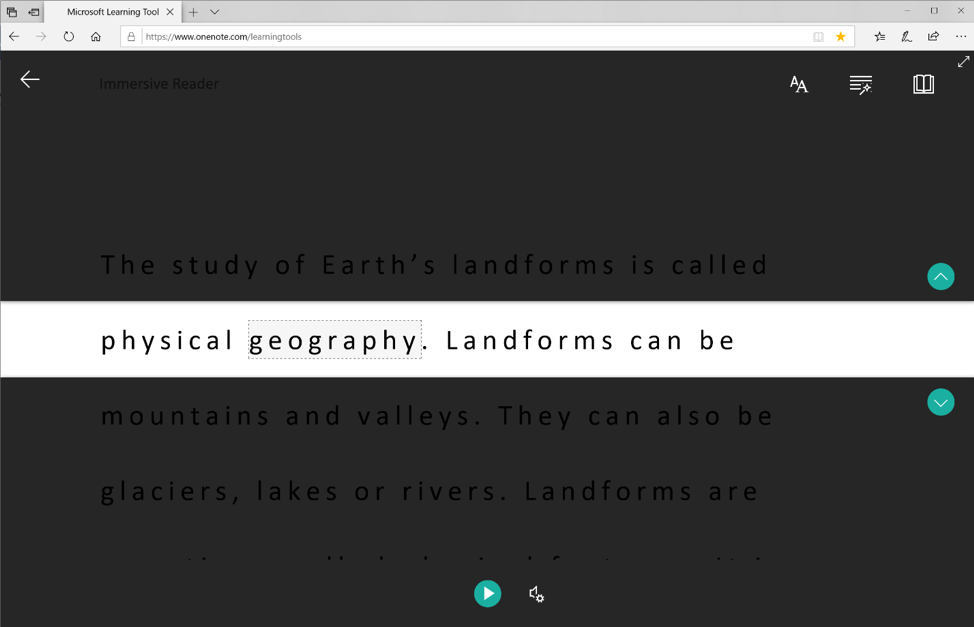
3.Improve pronunciation of longer words
We know a time-tested tactic is breaking up words into syllables and sounding them out. Now, students have a tool that will do so automatically, helping them to nail the pronunciation. Students can even check their pronunciation by selecting Read Aloud and seeing how close they were. This is particularly helpful for students with dyslexia who often have trouble matching letters to sounds.
Try this: Next time you assign reading to be done at home, instruct students to break the words into syllables in Immersive Reader or, if they can’t remember how to pronounce them, to use Read Aloud.
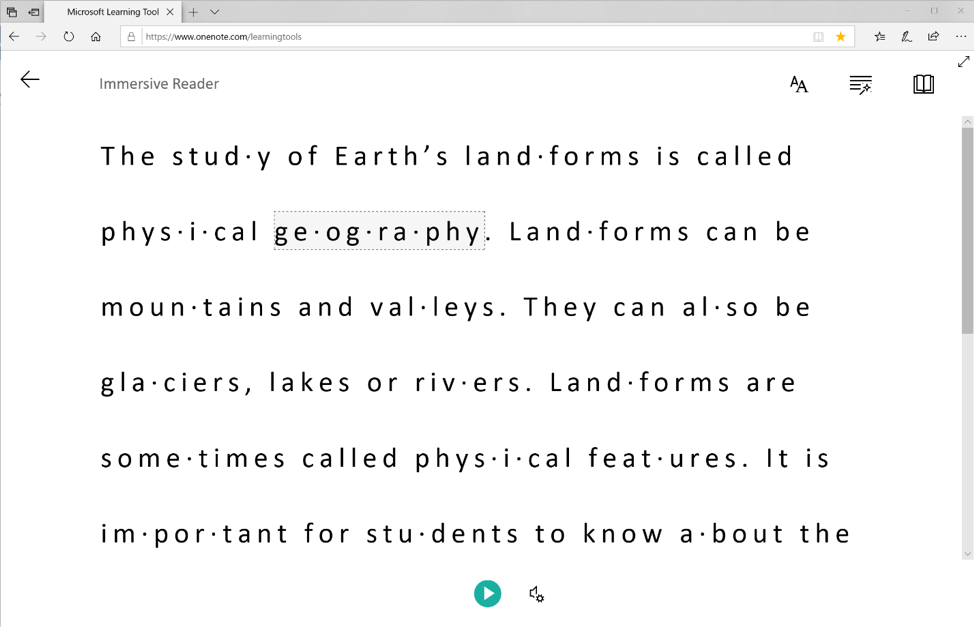
4.Understand grammar and sentence structure more quickly
Understanding parts of speech is critical for developing reading fluency. Immersive Reader can help by labelling or highlighting nouns, verbs, adjectives, and adverbs. This supports all students, especially those with dyslexia, as they develop their ability to find patterns in words.
Try this: Next time you assign grammar practice, let students know they can check their work by selecting the Parts of Speech toggles in Immersive Reader.
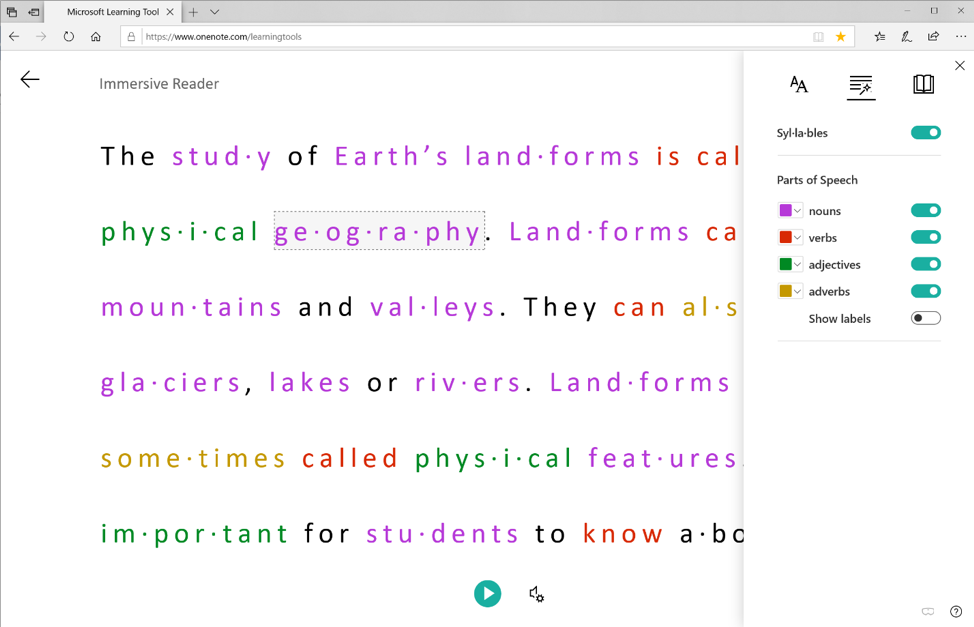
5.Empower students to improve the quality of their writing
When you spend long-time writing, you want to make sure the final work is polished. Read Aloud in Immersive Reader allows you to have the document you’ve written read out loud, so you can more easily catch mistakes. Editor in Word helps students identify misspellings, provides synonyms for those misspelt words and offers the option to have the suggested spelling correction and synonyms read aloud. This all helps students with dysgraphia who have a hard time reviewing their own written work.
Try this: During the editing and revising process, encourage students to use Read Aloud to listen to their work read back to them. This will help them identify revisions and improve their writing!
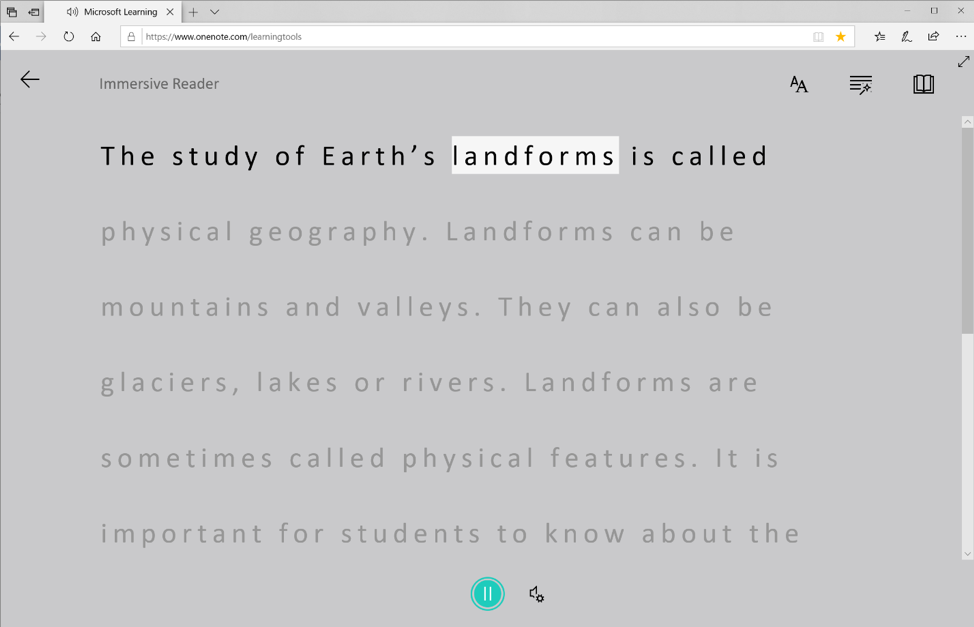
6.Make it easier to start writing, and kick writer’s block
We’ve all stared down an empty page in fear wondering how we’re going to fill it with beautiful writing. With Dictate, in OneNote and Word, students can have their speech turned to on-screen text. This is especially helpful for students with dysgraphia who struggle with writing.
Try this: When students are having trouble getting started, encourage them to turn on Dictate, then brainstorm out loud. Just getting some ideas and words on the page will build momentum and help them conquer the blank page! Check out more ideas for utilizing Dictate in the classroom!
7.Break down the language barrier
Students can use all the same tools above when they learn their first language—and then when they learn a second language! With document and word translation in Immersive Reader, you could start with a text in Spanish and translate either individual words or the entire document into English. This is helpful for students with dyslexia, who are learning new languages, and ESL learners, who can match the words they know in their first language with their second language more easily than ever before using sounds, pictures and text.
Try this: When you assign passages for reading, put a copy in OneNote and show students they can translate either by word or document in Immersive Reader.
https://www.microsoft.com/en-us/translator/education/
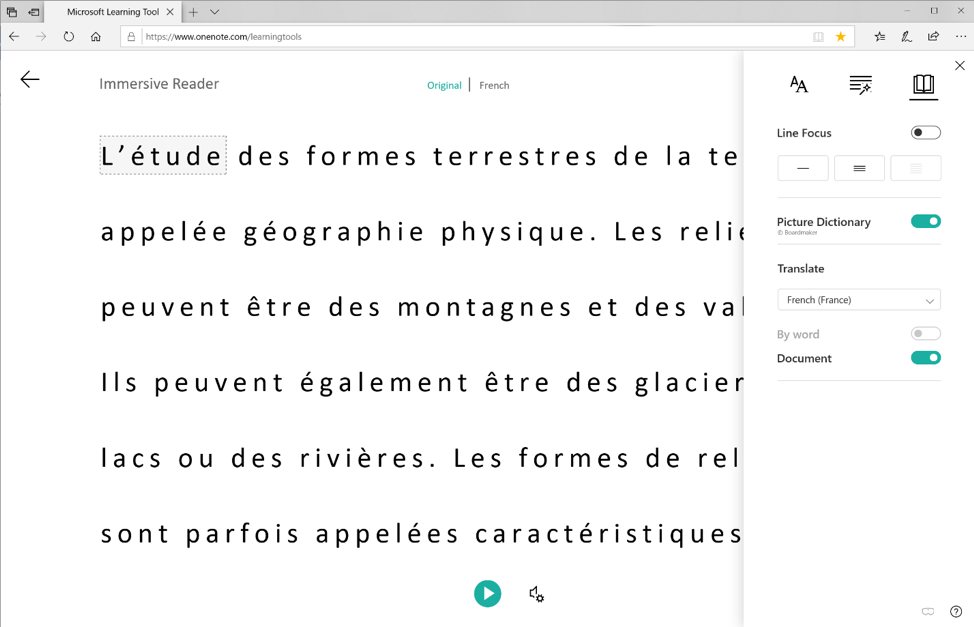
8.Help students read, understand steps, and show their work in math
Math is all about showing your thought process and the steps you took to get to the answer. Math Solver shows students the steps to solve a math problem, giving a clear model for how to show your work. The Immersive Reader can also read the math equation notation, as well as the step-by-step instructions in Math Solver, aloud for students. This helps students with dyscalculia break down math problems and learn what to do with similar problems next time.
Try this: If a student is having trouble with a particular type of problem, encourage them to use the Math Solver to insert the steps into their OneNote page. They can reference the steps as they work on similar problems, helping them follow the same solution process but applying it to new equations.
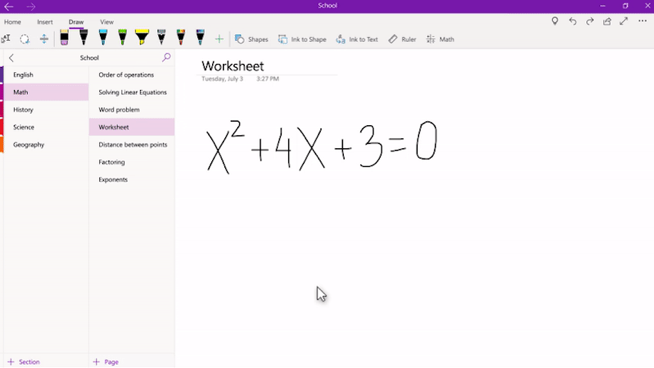
9.Present to students, parents, and your colleagues inclusively
When you give a presentation to students, parents, or other teachers (or when teaching students to present), make sure to turn on live captions and subtitles in PowerPoint. Live captions help students with hearing impairments, or those who speak other languages outside the classroom, to follow along with the presentation.
Meeting remotely? Connect with parents or colleagues online in a Teams meeting, and turn on live captions to make sure no one misses a moment, whether it’s a global PLC meeting or an online parent conference.
Try this: Use PowerPoint live captions and subtitles during your next parent-teacher conference. Those rooms get packed, and parents will appreciate being able to see captions. They can even download the Microsoft Translator app and translate it into the language they use most often.
10.Build student empathy with Minecraft: Education Edition
Minecraft: Education Edition offers several features that support inclusive learning, from classroom multiplayer for better collaboration to customizable game settings including a text-to-speech user interface. As New York City special educator and STEM coach Sean Arnold writes in this EdSurge article, “chat features are enabled with speech-to-text functionality, which lets struggling readers and writers participate with the community at their own pace.” Minecraft: Education Edition gives students with physical and intellectual disabilities the opportunity to be creative, explore without fear of failure, and feel a sense of autonomy in the classroom. Arnold explains, “my students were no longer confined to wheelchairs or leg braces; they could walk, create and even fly. It’s a world where they are free from ridicule, free from their real-world struggles and free to create a world that they desire.”
We know that better student outcomes, teacher time, school budgets, and IT staff workloads are top of mind for every school district and school leader. That’s why we partnered with Forrester Consulting to do a total economic impact analysis around Microsoft assistive technologies for education. Informed by interviews across four Microsoft 365 (M365) districts using our accessibility tools, the findings pointed to three key benefits: improved student learning reduced cost and effort, and saved time and increased effectiveness.
image: https://educationblog.microsoft.com/en-us/wp-content/uploads/Key-Facts-and-Quotes.png
Leave a Reply
Events Calendar
Webinar: Monthly Microsoft Campus Updates – April 2025
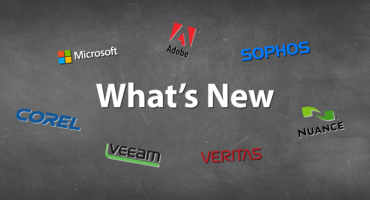
What's New - July 2019
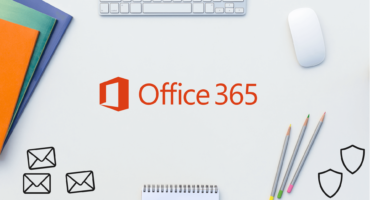

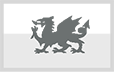
 sales@pugh.co.uk
sales@pugh.co.uk 01974 200 201
01974 200 201

